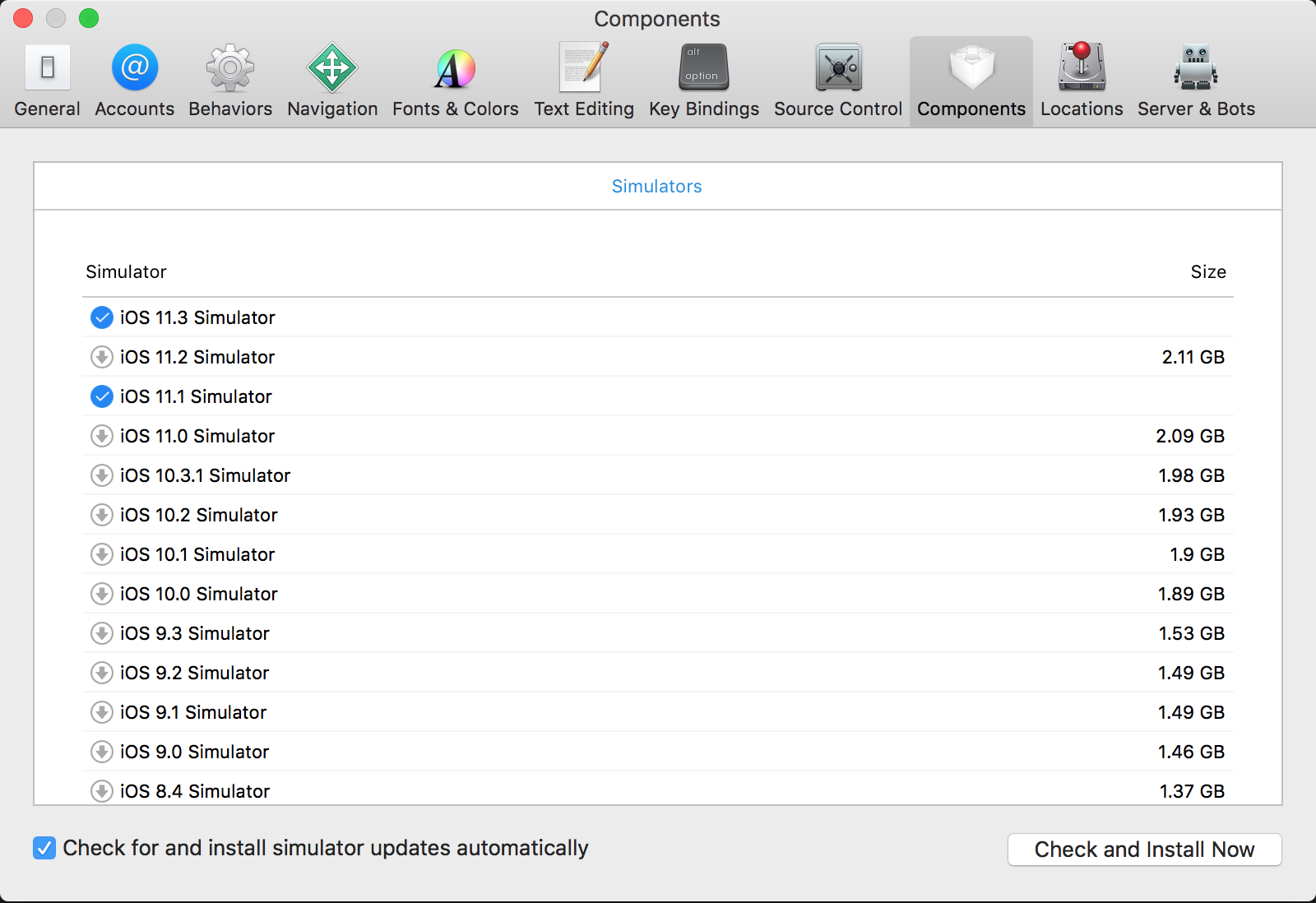# Setting Up Emulators and Simulators For Titanium
# Installing Android Studio, Android SDK, and Android Virtual Device
If you don't see any devices to build on, it's likely you don't have any Android SDKs and/or Android Virtual Devices set up. This section will walk you through the basic steps to install these required components.
# Install Android SDK
The Android SDK can be downloaded from within Android Studio (opens new window).
With Android Studio installed, follow these steps to set up a recent SDK:
Launch Android Studio.
Click on Tools > SDK Manager.
Place a checkmark next to the SDK you wish to install and click OK to begin the download and installation.
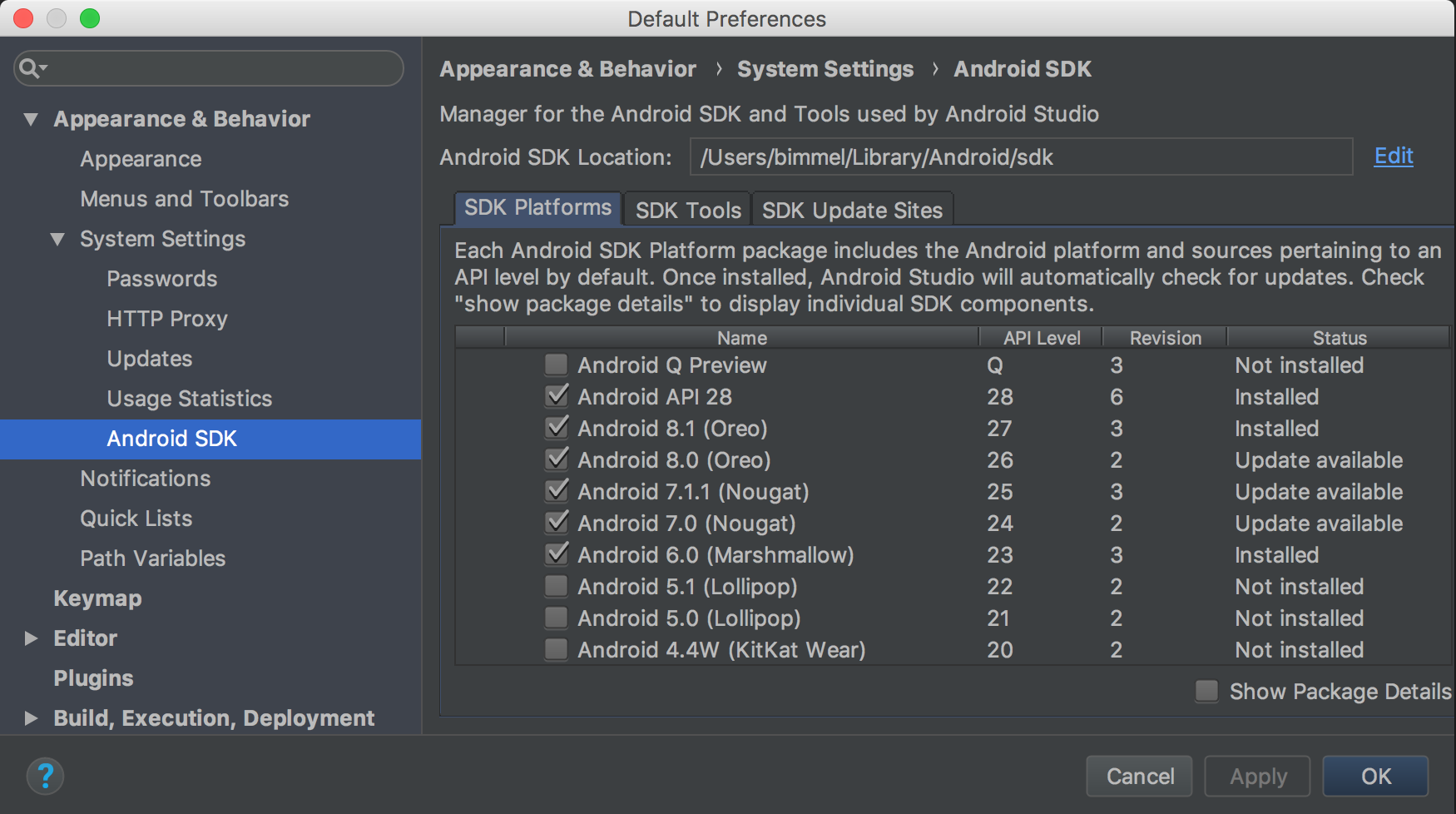
# Install Android Virtual Device
To test your app, you need either a device connected to your machine or a virtual device. This section covers how to set up a virtual device via Android Studio so that the device will appear in VS Code.
Launch Android Studio.
Click on Tools > AVD Manager.
Click on Create Virtual Device....
Select Phone from the Category panel.
At the time of writing this document, Pixel XL is a popular device. So, we'll pick that one from the list and click on Next.
For the system image, Oreo (API level 27) should work for this virtual device. Click Next.
There's no real need to change any of the settings in Verify Configuration window. Click Finish to build the virtual device.
Load your IDE and confirm that the Android emulator shows up.
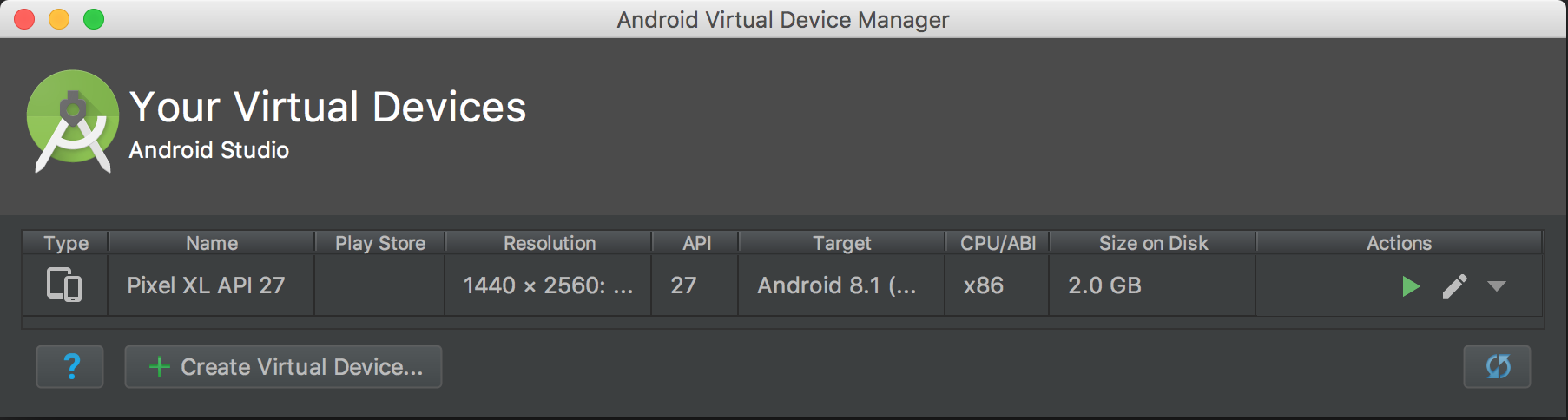
# Install iOS simulator
If you need to build apps for iOS devices, you will need Xcode to install the necessary iOS simulators for testing.
Launch Xcode.
Click Xcode > Preferences > Components.
Click on the simulator version you wish to download and use. Note: these are pretty large files (2+ GB).
Wait for the download to complete before checking in with your IDE of choice to confirm that the simulator now shows up.