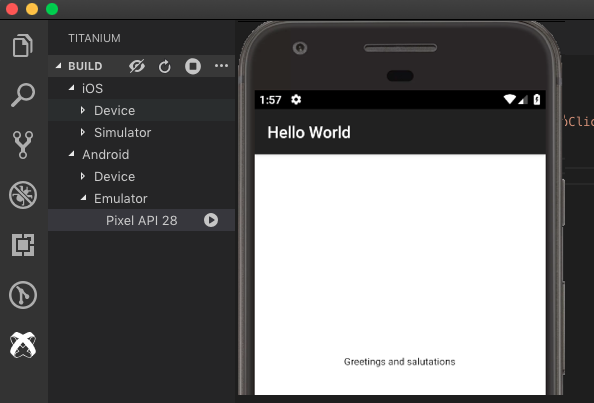# Hello World Tutorial for VS Code Extension For Titanium
This document provides the necessary information to build the "Hello World" app using the VS Code extension for Titanium.
# Requirements
This tutorial assumes that the user has some basic familiarity with VS Code, has an Appcelerator account (opens new window), and has the necessary emulators and/or simulators set up on your machine.
# Android emulators
After completing emulators guide, you'll need to go back into VC Code, click on the Titanium Explorer icon and click the Refresh Devices icon
. You should now see the installed emulators for Android.
# iOS simulators
After completing simulators guide, go back to VS Code and click on the Titanium Explorer icon and click the Refresh Devices icon
. You should now see the installed iOS simulators.
# Set up the project
Create a new workspace.
Add a folder (create a new one just for this project).
Create a new project (cmd/ctrl + shift + p and type in "Titanium: Create Titanium Application" (or just "Titanium") in the command palette). Note: If you're not logged into Appcelerator, the wizard will ask you to log in. A terminal will be opened and you can provide your Appcelerator credentials to log in.
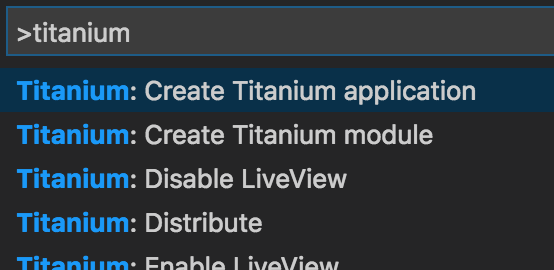
Enter the name of the app of
Hello World.Enter the name of the application ID:
com.appcelerator.helloworldChoose which platform(s) you wish to build for and click Ok. Note: if you pick one or more platforms (Android and iOS), you'll need to ensure that you have all the necessary components installed on your machine to continue with developing and test on those platforms.
Skip enable services for this tutorial as we won't be using it.
Set the directory for the project.
Wait a moment while VS Code extension creates the project. You can see the extension working in the bottom right corner.
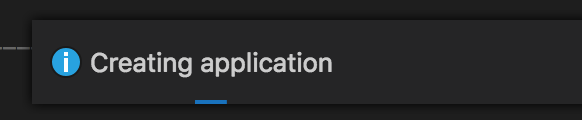
Once the project has been created, VS Code will ask you if you want to open the project. Click Open Project and it will open in another window.
# Modify the app
Open the
../Hello World/app/****views/index.xmlfile by clicking on it in the Explorer panel.Let's modify this file to say something custom like "Greetings and salutations". In line 3, you should see something like this:
<Label id="label" onClick="doClick">Hello, World</Label>Replace it with this:
<Label id="label" onClick="doClick">Greetings and salutations</Label>Save your changes.
# Build and test the app
The last steps involve building and testing the app.
Click the Titanium Explorer icon
in the Activity Bar.
For this tutorial, we'll focus on using an Android emulator (the process for using an iOS simulator is the same). Select Android and pick an emulator. If you don't see any Android emulators, you'll need to ensure that you have Android Studio installed, a recent Android SDK, and Android Virtual Device.
Click the Run icon next to the virtual device and wait for a moment while the app builds and installs on the virtual device.
Once the app has launched in the virtual device, tap on the text to see your customized app in action.
You may notice that LiveView is enabled by default (eye icon in the toolbar: ). LiveView displays updates of your application as you actively add, modify or replace the files in the project. To read more about LiveView, visit the LiveView document (this document specifically focuses on Studio but the general concept applies here as well).