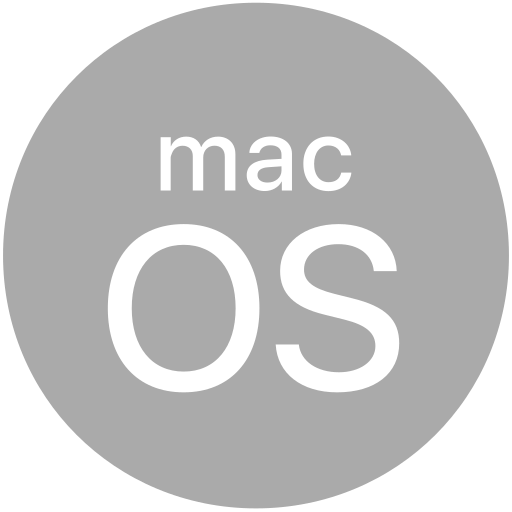# Titanium.UI.Toolbar
A Toolbar can contain buttons, as well as certain other widgets, including text fields and labels.
# Overview
A Toolbar is created by the Titanium.UI.createToolbar factory method or <Toolbar> Alloy element.
To provide spacing between items in the toolbar, on iOS you can use the special system button types, Titanium.UI.iOS.SystemButton.FIXED_SPACE and Titanium.UI.iOS.SystemButton.FLEXIBLE_SPACE.
Note that toolbars are positioned like other views (using the top and bottom properties,
for example), but the iOS Human Interface Guidelines (opens new window)
have specific requirements for placing toolbars, specifically:
- On the iPhone and Android, a toolbar should be at the bottom of the window.
- On the iPad, a toolbar should appear at the top or bottom of a window.
Due to an iOS limitation, the buttons in the toolbar only support the click event.
The native object underlying a toolbar button does not generate standard view events,
such as touchstart and touchend.
On Android a toolbar can also be used as an ActionBar for Titanium.Android.Activity. This allows a toolbar to
inherit Titanium.Android.ActionBar methods, properties and events as well as provide a better customization of this
design element. For example you can provide your own images to be used as navigation button icon, overflow menu icon and logo.
In order to do that, an application must use a theme without a title bar. For Titanium 9.3.0 and higher,
set the theme to Theme.Titanium.NoTitleBar. For older Titanium versions, set the theme to Theme.AppCompat.NoTitleBar.
See also:
# Examples
# Simple Toolbar
The following code excerpt creates a simple toolbar, placed at the bottom of the window.
var win = Ti.UI.createWindow({
backgroundColor: 'white'
});
var send = Ti.UI.createButton({
title: 'Send'
});
var camera = Ti.UI.createButton({
title: 'Camera'
});
var cancel = Ti.UI.createButton({
title: 'Cancel'
});
var toolbar = Ti.UI.createToolbar({
items: [send, camera, cancel],
bottom: 0
});
win.add(toolbar);
win.open();
# Toolbar (iOS) with extended background
The following code excerpt creates a simple toolbar, placed at the top of the window which extends its background under the status bar.
var win = Ti.UI.createWindow({
backgroundColor: 'white'
});
var send = Ti.UI.createButton({
title: 'Send',
style: Ti.UI.iOS.SystemButtonStyle.DONE,
});
var camera = Ti.UI.createButton({
systemButton: Ti.UI.iOS.SystemButton.CAMERA,
});
var cancel = Ti.UI.createButton({
systemButton: Ti.UI.iOS.SystemButton.CANCEL
});
flexSpace = Ti.UI.createButton({
systemButton: Ti.UI.iOS.SystemButton.FLEXIBLE_SPACE
});
var toolbar = Ti.UI.createToolbar({
items: [send, flexSpace, camera, flexSpace, cancel],
top: 20,
extendBackground: true
});
win.add(toolbar);
win.open();
Note the use of the flexible space for positioning the toolbar buttons -- the
FLEXIBLE_SPACE button doesn't appear as a button, but a variable space between the
controls on either side of it. Available space in the toolbar is divided between all of the
flexible space buttons in the toolbar. Without the flexible spaces in this example,
the toolbar buttons would be grouped tightly together on the left side of the toolbar.
# Alloy Example (simple Toolbar)
Simple Toolbar example as an Alloy view.
<Alloy>
<Window>
<Toolbar bottom="0">
<!-- The Items tag sets the Toolbar.items property. -->
<Items>
<Button id="send" title="Send" />
<Button id="camera" title="Camera" />
<Button id="cancel" title="Cancel" />
</Items>
</Toolbar>
</Window>
</Alloy>
# Alloy Example (Toolbar as ActionBar)
Example how to set up Toolbar as an ActionBar
<Alloy>
<Window title="My Test App" backgroundColor="gray" customToolbar="toolbar">
<Toolbar
title="MyMenu"
subtitle="Subtitle"
width="Ti.UI.FILL"
top="0"
barColor="#639851"
displayHomeAsUp="true"
homeButtonEnabled="true"
overflowIcon="logo.png">
<!-- The Items tag sets the Toolbar.items property. -->
<Items>
<Button id="ok" title="OK"/>
<Button id="cancel" title="Cancel"/>
</Items>
</Toolbar>
<!-- The MenuItem's to be mapped to the toolbar -->
<Menu>
<MenuItem id="item1" title="Settings" showAsAction="Ti.Android.SHOW_AS_ACTION_NEVER"/>
<MenuItem id="item2" title="Search" showAsAction="Ti.Android.SHOW_AS_ACTION_NEVER"/>
</Menu>
</Window>
</Alloy>
# Properties
Whether the view should be "hidden" from (i.e., ignored by) the accessibility service.
On iOS this is a direct analog of the accessibilityElementsHidden property defined in the
UIAccessibility
Protocol.
On Android, setting accessibilityHidden calls the native
View.setImportantForAccessibility
method. The native method is only available in Android 4.1 (API level 16/Jelly Bean) and
later; if this property is specified on earlier versions of Android, it is ignored.
Default: false
# accessibilityHint
Briefly describes what performing an action (such as a click) on the view will do.
On iOS this is a direct analog of the accessibilityHint property defined in the
UIAccessibility Protocol.
On Android, it is concatenated together with
accessibilityLabel and accessibilityValue in the order: accessibilityLabel,
accessibilityValue, accessibilityHint. The concatenated value is then passed as the
argument to the native View.setContentDescription method.
Default: null
# accessibilityLabel
A succint label identifying the view for the device's accessibility service.
On iOS this is a direct analog of the accessibilityLabel property defined in the
UIAccessibility Protocol.
On Android, it is concatenated together with
accessibilityValue and accessibilityHint in the order: accessibilityLabel,
accessibilityValue, accessibilityHint. The concatenated value is then passed as the
argument to the native View.setContentDescription method.
Defaults to Title or label of the control.
# accessibilityValue
A string describing the value (if any) of the view for the device's accessibility service.
On iOS this is a direct analog of the accessibilityValue property defined in the
UIAccessibility Protocol.
On Android, it is concatenated together with
accessibilityLabel and accessibilityHint in the order: accessibilityLabel,
accessibilityValue, accessibilityHint. The concatenated value is then passed as the
argument to the native View.setContentDescription method.
Defaults to State or value of the control.
# anchorPoint
Coordinate of the view about which to pivot an animation.
Used on iOS only. For Android, use anchorPoint.
Anchor point is specified as a fraction of the view's size. For example, {0, 0} is at
the view's top-left corner, {0.5, 0.5} at its center and {1, 1} at its bottom-right
corner.
See the "Using an anchorPoint" example in Titanium.UI.Animation for a demonstration. The default is center of this view.
# apiName READONLY
The name of the API that this proxy corresponds to.
The value of this property is the fully qualified name of the API. For example, Titanium.UI.Button
returns Ti.UI.Button.
# backgroundGradient
A background gradient for the view.
A gradient can be defined as either linear or radial. A linear gradient varies continuously
along a line between the startPoint and endPoint.
A radial gradient is interpolated between two circles, defined by startPoint and
startRadius and endPoint and endRadius respectively.
The start points, end points and radius values can be defined in device units, in the view's coordinates, or as percentages of the view's size. Thus, if a view is 60 x 60, the center point of the view can be specified as:
{ x: 30, y: 30 }
Or:
{ x: '50%', y: '50%' }
When specifying multiple colors, you can specify an offset value for each color, defining how far into the gradient it takes effect. For example, the following color array specifies a gradient that goes from red to blue back to red:
colors: [ { color: 'red', offset: 0.0}, { color: 'blue', offset: 0.25 }, { color: 'red', offset: 1.0 } ]
Android's linear gradients ignores backfillStart and backfillEnd, treating them as if
they are true. Android's radial gradients ignore the endPoint property.
Defaults to no gradient.
# backgroundImage
Background image for the view, specified as a local file path or URL.
Default behavior when backgroundImage is unspecified depends on the type of view and the platform.
For generic views, no image is used. For most controls (buttons, textfields, and so on), platform-specific default images are used.
# barColor
Background color for the toolbar, as a color name or hex triplet.
To use a background image on the toolbar, either barColor must be a fully or
partially transparent color,
or the translucent property must be true.
To use a background gradient on a toolbar, barColor must be 'transparent'
and the the translucent property must be true.
For information about color values, see the "Colors" section of Titanium.UI.
# borderColor
Border color of the view, as a color name or hex triplet.
For information about color values, see the "Colors" section of Titanium.UI.
Defaults to the normal background color of this view (Android), black (iOS).
# borderRadius
Radius for the rounded corners of the view's border.
Each corner is rounded using an arc of a circle.
Values for each corner can be specified. For example, '20px 20px' will set both left and right corners to 20px.
Specifying '20px 20px 20px 20px' will set top-left, top-right, bottom-right and bottom-left corners in that order.
If you have issues with dark artifacts on Android you can try to disable Hardware acceleration by setting a
backgroundColor with a small amount of transparency: backgroundColor:"rgba(255,255,255,254)".
Default: 0
# borderWidth
Border width of the view.
If borderColor is set without borderWidth, this value will be changed to 1 of the unit declared as 'ti.ui.defaultunit' in tiapp.xml descriptor.
Default: 0
# bottom
View's bottom position, in platform-specific units.
This position is relative to the view's parent. Exact interpretation depends on the parent view's layout property. Can be either a float value or a dimension string (for example, '50%' or '10px').
This is an input property for specifying where the view should be positioned, and does not represent the view's calculated position.
Defaults to undefined.
# bubbleParent
Indicates if the proxy will bubble an event to its parent.
Some proxies (most commonly views) have a relationship to other proxies, often established by the add() method. For example, for a button added to a window, a click event on the button would bubble up to the window. Other common parents are table sections to their rows, table views to their sections, and scrollable views to their views. Set this property to false to disable the bubbling to the proxy's parent.
Default: true
# center
View's center position, in the parent view's coordinates.
This is an input property for specifying where the view should be positioned, and does not represent the view's calculated position.
Defaults to undefined.
# clipMode
View's clipping behavior.
Setting this to CLIP_MODE_ENABLED enforces all child views to be clipped to this views bounds. Setting this to CLIP_MODE_DISABLED allows child views to be drawn outside the bounds of this view. When set to CLIP_MODE_DEFAULT or when this property is not set, clipping behavior is inferred. See section on iOS Clipping Behavior in Titanium.UI.View.
Defaults to undefined. Behaves as if set to CLIP_MODE_DEFAULT.
# contentInsetEndWithActions
Returns the margin after the toolbar's content when there are action buttons.
Returns the margin at the toolbar's content start when there is a navigation button.
# elevation
Base elevation of the view relative to its parent in pixels.
The elevation of a view determines the appearance of its shadow. Higher elevations produce larger and softer shadows.
Note: The elevation property only works on Titanium.UI.View objects.
Many Android components have a default elevation that cannot be modified.
For more information, see
Google design guidelines: Elevation and shadows.
# extendBackground CREATION ONLY
If true, the background of the toolbar extends upwards.
This property allows the user to specify that the toolbar's background show through the status bar. and is only intended to be used with toolbars hosted in windows with no navigation controllers. The toolbar must be placed at the top of the screen just below the status bar and used as an ActionBar on Android for this property to work as expected. This must be specified at creation.
Default: Undefined. Behaves as if set to false.
# filterTouchesWhenObscured
Discards touch related events if another app's system overlay covers the view.
This is a security feature to protect an app from "tapjacking", where a malicious app can use a system overlay to intercept touch events in your app or to trick the end-user to tap on UI in your app intended for the overlay.
Setting this property to true causes touch related events (including "click") to not be fired
if a system overlay overlaps the view.
Default: false
# focusable
Whether view should be focusable while navigating with the trackball.
Default: false
# height
View height, in platform-specific units.
Defaults to: If undefined, defaults to either FILL or SIZE depending on the view. See "View Types and Default Layout Behavior" in Transitioning to the New UI Layout System.
Can be either a float value or a dimension string (for example, '50%' or '40dp'). Can also be one of the following special values:
- SIZE. The view should size itself to fit its contents.
- FILL. The view should size itself to fill its parent.
- 'auto'. Represents the default sizing behavior for a given type of
view. The use of 'auto' is deprecated, and should be replaced with the
SIZEorFILLconstants if it is necessary to set the view's behavior explicitly.
This is an input property for specifying the view's height dimension. To determine the view's size once rendered, use the rect or size properties.
Sets the behavior when hiding an object to release or keep the free space
If setting hiddenBehavior to HIDDEN_BEHAVIOR_GONE it will automatically release the space the view occupied.
For example: in a vertical layout the views below the object will move up when you hide
an object with hiddenBehavior:Titanium.UI.HIDDEN_BEHAVIOR_GONE.
- HIDDEN_BEHAVIOR_INVISIBLE. Keeps the space and just hides the object (default).
- HIDDEN_BEHAVIOR_GONE. Releases the space and hides the object.
Defaults to Titanium.UI.HIDDEN_BEHAVIOR_INVISIBLE.
# horizontalMotionEffect
Adds a horizontal parallax effect to the view
Note that the parallax effect only happens by tilting the device so results can not be seen on Simulator. To clear all motion effects, use the <Titanium.UI.clearMotionEffects> method.
# horizontalWrap
Determines whether the layout has wrapping behavior.
For more information, see the discussion of horizontal layout mode in the description of the layout property.
Default: true
# id
View's identifier.
The id property of the Ti.UI.View represents the view's identifier. The identifier string does
not have to be unique. You can use this property with getViewById method.
# items
An array of buttons (or other widgets) contained in the toolbar.
# keepScreenOn
Determines whether to keep the device screen on.
When true the screen will not power down. Note: enabling this feature will use more
power, thereby adversely affecting run time when on battery.
For iOS look at idleTimerDisabled.
Default: false
# left
View's left position, in platform-specific units.
This position is relative to the view's parent. Exact interpretation depends on the parent view's layout property. Can be either a float value or a dimension string (for example, '50%' or '10px').
This is an input property for specifying where the view should be positioned, and does not represent the view's calculated position.
Defaults to undefined.
# lifecycleContainer
The Window or TabGroup whose Activity lifecycle should be triggered on the proxy.
If this property is set to a Window or TabGroup, then the corresponding Activity lifecycle event callbacks will also be called on the proxy. Proxies that require the activity lifecycle will need this property set to the appropriate containing Window or TabGroup.
# logo
Image to be used as a logo in the Toolbar.
This property is used only when the Toolbar is used as an ActionBar.
Image to be used for a navigation icon.
This property is used only when the Toolbar is used as an ActionBar.
Tint color of the navigation icon (e.g. home arrow)
# opacity
Opacity of this view, from 0.0 (transparent) to 1.0 (opaque). Defaults to 1.0 (opaque).
# overflowIcon
Image to be used for the overflow menu.
This property is used only when the Toolbar is used as an ActionBar.
# overrideCurrentAnimation CREATION ONLY
When on, animate call overrides current animation if applicable.
If this property is set to false, the animate call is ignored if the view is currently being animated.
Defaults to undefined but behaves as false
# previewContext
The preview context used in the 3D-Touch feature "Peek and Pop".
Preview context to present the "Peek and Pop" of a view. Use an configured instance of Titanium.UI.iOS.PreviewContext here.
Note: This property can only be used on devices running iOS9 or later and supporting 3D-Touch. It is ignored on older devices and can manually be checked using forceTouchSupported.
# pullBackgroundColor
Background color of the wrapper view when this view is used as either pullView or headerPullView.
Defaults to undefined. Results in a light grey background color on the wrapper view.
# rect READONLY
The bounding box of the view relative to its parent, in system units.
The view's bounding box is defined by its size and position.
The view's size is rect.width x rect.height. The view's top-left position relative to
its parent is (rect.x , rect.y).
On Android it will also return rect.absoluteX and 'rect.absoluteY' which are relative to
the main window.
The correct values will only be available when layout is complete. To determine when layout is complete, add a listener for the postlayout event.
# right
View's right position, in platform-specific units.
This position is relative to the view's parent. Exact interpretation depends on the parent view's layout property. Can be either a float value or a dimension string (for example, '50%' or '10px').
This is an input property for specifying where the view should be positioned, and does not represent the view's calculated position.
Defaults to undefined.
# rotation
Clockwise 2D rotation of the view in degrees.
Translation values are applied to the static post layout value.
# rotationX
Clockwise rotation of the view in degrees (x-axis).
Translation values are applied to the static post layout value.
# rotationY
Clockwise rotation of the view in degrees (y-axis).
Translation values are applied to the static post layout value.
# scaleX
Scaling of the view in x-axis in pixels.
Translation values are applied to the static post layout value.
# scaleY
Scaling of the view in y-axis in pixels.
Translation values are applied to the static post layout value.
# size READONLY
The size of the view in system units.
Although property returns a Dimension dictionary, only the width and height
properties are valid. The position properties--x and y--are always 0.
To find the position and size of the view, use the rect property instead.
The correct values will only be available when layout is complete. To determine when layout is complete, add a listener for the postlayout event.
# tintColor
The view's tintColor
This property is a direct correspondant of the tintColor property of UIView on iOS. If no value is specified, the tintColor of the View is inherited from its superview.
Default: null
# tooltip
The default text to display in the control's tooltip.
Assigning a value to this property causes the tool tip to be displayed for the view.
Setting the property to null cancels the display of the tool tip for the view.
Note: This property is only used for apps targeting macOS Catalyst.
# top
The view's top position.
This position is relative to the view's parent. Exact interpretation depends on the parent view's layout property. Can be either a float value or a dimension string (for example, '50%' or '10px').
This is an input property for specifying where the view should be positioned, and does not represent the view's calculated position.
# touchEnabled
Determines whether view should receive touch events.
If false, will forward the events to peers.
Default: true
# touchFeedback
A material design visual construct that provides an instantaneous visual confirmation of touch point.
Touch feedback is only applied to a view's background. It is never applied to the view's foreground content such as a Titanium.UI.ImageView's image.
For Titanium versions older than 9.1.0, touch feedback only works if you set the backgroundColor property to a non-transparent color.
Default: false
# touchFeedbackColor
Optional touch feedback ripple color. This has no effect unless touchFeedback is true.
Defaults to provided theme color.
# transform
Transformation matrix to apply to the view.
Android only supports Matrix2D transforms.
Default: Identity matrix
# transitionName
A name to identify this view in activity transition.
Name should be unique in the View hierarchy.
# translationX
Horizontal location of the view relative to its left position in pixels.
Translation values are applied to the static post layout value.
# translationY
Vertical location of the view relative to its top position in pixels.
Translation values are applied to the static post layout value.
# translationZ
Depth of the view relative to its elevation in pixels.
Translation values are applied to the static post layout value.
# translucent
If true, a translucent background color is used for the toolbar.
Note that if translucent is false, views under the toolbar are hidden, even
if barColor is set to a semi-transparent or
transparent color.
Default: true
# verticalMotionEffect
Adds a vertical parallax effect to the view
Note that the parallax effect only happens by tilting the device so results can not be seen on Simulator. To clear all motion effects, use the <Titanium.UI.clearMotionEffects> method.
# viewShadowColor
Determines the color of the shadow.
iOS Defaults to undefined. Behaves as if transparent. Android default is black.
On Android you can set <item name="android:ambientShadowAlpha">0.5</item> and
<item name="android:spotShadowAlpha">0.5</item> in your theme to change the
opacity.
# viewShadowOffset
Determines the offset for the shadow of the view.
Defaults to undefined. Behaves as if set to (0,-3)
# viewShadowRadius
Determines the blur radius used to create the shadow.
Defaults to undefined. Behaves as if set to 3. Accepts density units as of 10.0.1.
# width
View's width, in platform-specific units.
Defaults to: If undefined, defaults to either FILL or SIZE depending on the view. See "View Types and Default Layout Behavior" in Transitioning to the New UI Layout System.
Can be either a float value or a dimension string (for example, '50%' or '40dp'). Can also be one of the following special values:
- SIZE. The view should size itself to fit its contents.
- FILL. The view should size itself to fill its parent.
- 'auto'. Represents the default sizing behavior for a given type of
view. The use of 'auto' is deprecated, and should be replaced with the
SIZEorFILLconstants if it is necessary to set the view's behavior explicitly.
This is an input property for specifying the view's width dimension. To determine the view's size once rendered, use the rect or size properties.
# zIndex
Z-index stack order position, relative to other sibling views.
A view does not have a default z-index value, meaning that it is undefined by default. When this property is explicitly set, regardless of its value, it causes the view to be positioned in front of any sibling that has an undefined z-index.
Defaults to undefined.
# Methods
# addEventListener
Adds the specified callback as an event listener for the named event.
Parameters
| Name | Type | Description |
|---|---|---|
name | String | Name of the event. |
callback | Callback<Titanium.Event> | Callback function to invoke when the event is fired. |
Returns
- Type
- void
# animate
Animates this view.
The Titanium.UI.Animation object or dictionary passed to this method defines the end state for the animation, the duration of the animation, and other properties.
Note that on SDKs older than 9.1.0 - if you use animate to move a view, the view's actual position is changed, but
its layout properties, such as top, left, center and so on are not changed--these
reflect the original values set by the user, not the actual position of the view.
As of SDK 9.1.0, the final values of the animation will be set on the view just before the complete event and/or the callback is fired.
The rect property can be used to determine the actual size and position of the view.
Parameters
| Name | Type | Description |
|---|---|---|
animation | Titanium.UI.Animation | Dictionary<Titanium.UI.Animation> | Either a dictionary of animation properties or an Titanium.UI.Animation object. |
callback | Callback<Object> | Function to be invoked upon completion of the animation. |
Returns
- Type
- void
# applyProperties
Applies the properties to the proxy.
Properties are supplied as a dictionary. Each key-value pair in the object is applied to the proxy such that myproxy[key] = value.
Parameters
| Name | Type | Description |
|---|---|---|
props | Dictionary | A dictionary of properties to apply. |
Returns
- Type
- void
# clearMotionEffects
Removes all previously added motion effects.
Use this method together with <Titanium.UI.horizontalMotionEffect> and <Titanium.UI.verticalMotionEffect>.
Returns
- Type
- void
# collapseActionViews
Collapses expanded ActionViews if there is any
Returns
- Type
- void
# convertPointToView
Translates a point from this view's coordinate system to another view's coordinate system.
Returns null if either view is not in the view hierarchy.
Keep in mind that views may be removed from the view hierarchy if their window is blurred or if the view is offscreen (such as in some situations with Titanium.UI.ScrollableView).
If this view is a Titanium.UI.ScrollView, the view's x and y offsets are subtracted from the return value.
Parameters
| Name | Type | Description |
|---|---|---|
point | Point | A point in this view's coordinate system. If this argument is missing an |
destinationView | Titanium.UI.View | View that specifies the destination coordinate system to convert to. If this argument is not a view, an exception will be raised. |
Returns
- Type
- Point
Collapses expandend ActionViews and hides overflow menu
Returns
- Type
- void
# fireEvent
Fires a synthesized event to any registered listeners.
Parameters
| Name | Type | Description |
|---|---|---|
name | String | Name of the event. |
event | Dictionary | A dictionary of keys and values to add to the Titanium.Event object sent to the listeners. |
Returns
- Type
- void
# getContentInsetEnd
Returns the margin at the toolbar's content end.
Returns
- Type
- Number
# getContentInsetLeft
Returns the margin on the left of the toolbar's content.
Returns
- Type
- Number
# getContentInsetRight
Returns the margin on the right of the toolbar's content.
Returns
- Type
- Number
# getContentInsetStart
Returns the margin at the toolbar's content start.
Returns
- Type
- Number
# getCurrentContentInsetEnd
Returns the margin at the toolbar's content end that will be used with the current configuration of the toolbar.
Returns
- Type
- Number
# getCurrentContentInsetLeft
Returns the margin on the left of the toolbar's content that will be used with the current configuration of the toolbar.
Returns
- Type
- Number
# getCurrentContentInsetRight
Returns the margin on the right of the toolbar's content that will be used with the current configuration of the toolbar.
Returns
- Type
- Number
# getCurrentContentInsetStart
Returns the margin at the toolbar's content start that will be used with the current configuration of the toolbar.
Returns
- Type
- Number
# getViewById
Returns the matching view of a given view ID.
Parameters
| Name | Type | Description |
|---|---|---|
id | String | The ID of the view that should be returned. Use the |
Returns
- Type
- Titanium.UI.View
# hasExpandedActionView
Checks if the toolbar is currently hosting an expanded action view.
Returns
- Type
- Boolean
# hide
Hides this view.
Parameters
| Name | Type | Description |
|---|---|---|
options | AnimatedOptions | Animation options for Android only. Since SDK 5.1.0 and used only on Android 5.0+ Determines whether to enable a circular reveal animation.
Note that the default here is equivalent to passing in |
Returns
- Type
- void
Hides the overflow menu if there is one.
Returns
- Type
- void
# insertAt
Inserts a view at the specified position in the children array.
Useful if the layout property is set to horizontal or vertical.
Parameters
| Name | Type | Description |
|---|---|---|
params | ViewPositionOptions | Pass an object that specifies the view to insert and optionally at which position (defaults to end) |
Returns
- Type
- void
Checks if the toolbar is currently hosting an expanded action view.
Returns
- Type
- Boolean
# removeEventListener
Removes the specified callback as an event listener for the named event.
Multiple listeners can be registered for the same event, so the
callback parameter is used to determine which listener to remove.
When adding a listener, you must save a reference to the callback function in order to remove the listener later:
var listener = function() { Ti.API.info("Event listener called."); }
window.addEventListener('click', listener);
To remove the listener, pass in a reference to the callback function:
window.removeEventListener('click', listener);
Parameters
| Name | Type | Description |
|---|---|---|
name | String | Name of the event. |
callback | Callback<Titanium.Event> | Callback function to remove. Must be the same function passed to |
Returns
- Type
- void
# setContentInsetsAbsolute
Sets the content margins of the toolbar
Parameters
| Name | Type | Description |
|---|---|---|
insetLeft | Number | Offset at the left side of the content |
insetRight | Number | Offset at the right side of the content |
Returns
- Type
- void
# setContentInsetsRelative
Sets the content margins relative to the layout direction
Parameters
| Name | Type | Description |
|---|---|---|
insetStart | Number | Offset before the start of the content |
insetEnd | Number | Offset after the end of the content |
Returns
- Type
- void
# show
Makes this view visible.
Parameters
| Name | Type | Description |
|---|---|---|
options | AnimatedOptions | Animation options for Android only. Since SDK 5.1.0 and only used on Android 5.0+ Determines whether to enable a circular reveal animation.
Note that the default here is equivalent to passing in |
Returns
- Type
- void
Shows the overflow menu if there is one
Returns
- Type
- void
# stopAnimation
Stops a running animation.
Stops a running view Titanium.UI.Animation.
Returns
- Type
- void
# toImage
Returns an image of the rendered view, as a Blob.
The honorScaleFactor argument is only supported on iOS.
Parameters
| Name | Type | Description |
|---|---|---|
callback | Callback<Titanium.Blob> | Function to be invoked upon completion. If non-null, this method will be performed asynchronously. If null, it will be performed immediately. |
honorScaleFactor | Boolean | Determines whether the image is scaled based on scale factor of main screen. (iOS only) When set to true, image is scale factor is honored. When set to false, the image in the blob has the same dimensions for retina and non-retina devices. |
Returns
- Type
- Titanium.Blob
# Events
# click
Fired when the device detects a click against the view.
There is a subtle difference between singletap and click events.
A singletap event is generated when the user taps the screen briefly without moving their finger. This gesture will also generate a click event.
However, a click event can also be generated when the user touches, moves their finger, and then removes it from the screen.
On Android, a click event can also be generated by a trackball click.
Properties
| Name | Type | Description |
|---|---|---|
| x | Number | X coordinate of the event from the |
| y | Number | Y coordinate of the event from the |
| obscured | Boolean | Returns This is a security feature to protect an app from "tapjacking", where a malicious app can use a system overlay to intercept touch events in your app or to trick the end-user to tap on UI in your app intended for the overlay. |
| source | Object | Source object that fired the event. |
| type | String | Name of the event fired. |
| bubbles | Boolean | True if the event will try to bubble up if possible. |
| cancelBubble | Boolean | Set to true to stop the event from bubbling. |
# dblclick
Fired when the device detects a double click against the view.
Properties
| Name | Type | Description |
|---|---|---|
| x | Number | X coordinate of the event from the |
| y | Number | Y coordinate of the event from the |
| obscured | Boolean | Returns This is a security feature to protect an app from "tapjacking", where a malicious app can use a system overlay to intercept touch events in your app or to trick the end-user to tap on UI in your app intended for the overlay. |
| source | Object | Source object that fired the event. |
| type | String | Name of the event fired. |
| bubbles | Boolean | True if the event will try to bubble up if possible. |
| cancelBubble | Boolean | Set to true to stop the event from bubbling. |
# doubletap
Fired when the device detects a double tap against the view.
Properties
| Name | Type | Description |
|---|---|---|
| x | Number | X coordinate of the event from the |
| y | Number | Y coordinate of the event from the |
| obscured | Boolean | Returns This is a security feature to protect an app from "tapjacking", where a malicious app can use a system overlay to intercept touch events in your app or to trick the end-user to tap on UI in your app intended for the overlay. |
| source | Object | Source object that fired the event. |
| type | String | Name of the event fired. |
| bubbles | Boolean | True if the event will try to bubble up if possible. |
| cancelBubble | Boolean | Set to true to stop the event from bubbling. |
# focus
Fired when the view element gains focus.
This event only fires when using the trackball to navigate.
# keypressed
Fired when a hardware key is pressed in the view.
A keypressed event is generated by pressing a hardware key. On Android, this event can only be fired when the property focusable is set to true. On iOS the event is generated only when using Titanium.UI.TextArea, Titanium.UI.TextField and Titanium.UI.SearchBar.
Properties
| Name | Type | Description |
|---|---|---|
| keyCode | Number | The code for the physical key that was pressed. For more details, see KeyEvent. This API is experimental and subject to change. |
| source | Object | Source object that fired the event. |
| type | String | Name of the event fired. |
| bubbles | Boolean | True if the event will try to bubble up if possible. |
| cancelBubble | Boolean | Set to true to stop the event from bubbling. |
# longpress
Fired when the device detects a long press.
A long press is generated by touching and holding on the touchscreen. Unlike a longclick,
it does not respond to the trackball button.
The event occurs before the finger is lifted.
A longpress and a longclick can occur together.
In contrast to a longclick, this event returns the x and y coordinates of the touch.
Properties
| Name | Type | Description |
|---|---|---|
| x | Number | X coordinate of the event from the |
| y | Number | Y coordinate of the event from the |
| obscured | Boolean | Returns This is a security feature to protect an app from "tapjacking", where a malicious app can use a system overlay to intercept touch events in your app or to trick the end-user to tap on UI in your app intended for the overlay. |
| source | Object | Source object that fired the event. |
| type | String | Name of the event fired. |
| bubbles | Boolean | True if the event will try to bubble up if possible. |
| cancelBubble | Boolean | Set to true to stop the event from bubbling. |
# pinch
Fired when the device detects a pinch gesture.
A pinch is a touch and expand or contract with two fingers. The event occurs continuously until a finger is lifted again.
Properties
| Name | Type | Description |
|---|---|---|
| scale | Number | The scale factor relative to the points of the two touches in screen coordinates. |
| velocity | Number | The velocity of the pinch in scale factor per second. |
| time | Number | The event time of the current event being processed. |
| timeDelta | Number | The time difference in milliseconds between the previous accepted scaling event and the current scaling event. |
| currentSpan | Number | The average distance between each of the pointers forming the gesture in progress through the focal point. |
| currentSpanX | Number | The average X distance between each of the pointers forming the gesture in progress through the focal point. |
| currentSpanY | Number | The average Y distance between each of the pointers forming the gesture in progress through the focal point. |
| previousSpan | Number | The previous average distance between each of the pointers forming the gesture in progress through the focal point. |
| previousSpanX | Number | The previous average X distance between each of the pointers forming the gesture in progress through the focal point. |
| previousSpanY | Number | The previous average Y distance between each of the pointers forming the gesture in progress through the focal point. |
| focusX | Number | The X coordinate of the current gesture's focal point. |
| focusY | Number | The Y coordinate of the current gesture's focal point. |
| inProgress | Boolean | Returns |
| source | Object | Source object that fired the event. |
| type | String | Name of the event fired. |
| bubbles | Boolean | True if the event will try to bubble up if possible. |
| cancelBubble | Boolean | Set to true to stop the event from bubbling. |
# postlayout
Fired when a layout cycle is finished.
This event is fired when the view and its ancestors have been laid out. The rect and size values should be usable when this event is fired.
This event is typically triggered by either changing layout properties or by changing the orientation of the device. Note that changing the layout of child views or ancestors can also trigger a relayout of this view.
Note that altering any properties that affect layout from the postlayout callback
may result in an endless loop.
# singletap
Fired when the device detects a single tap against the view.
Properties
| Name | Type | Description |
|---|---|---|
| x | Number | X coordinate of the event from the |
| y | Number | Y coordinate of the event from the |
| obscured | Boolean | Returns This is a security feature to protect an app from "tapjacking", where a malicious app can use a system overlay to intercept touch events in your app or to trick the end-user to tap on UI in your app intended for the overlay. |
| source | Object | Source object that fired the event. |
| type | String | Name of the event fired. |
| bubbles | Boolean | True if the event will try to bubble up if possible. |
| cancelBubble | Boolean | Set to true to stop the event from bubbling. |
# swipe
Fired when the device detects a swipe gesture against the view.
Properties
| Name | Type | Description |
|---|---|---|
| direction | String | Direction of the swipe--either 'left', 'right', 'up', or 'down'. |
| x | Number | X coordinate of the event's endpoint from the |
| y | Number | Y coordinate of the event's endpoint from the |
| obscured | Boolean | Returns This is a security feature to protect an app from "tapjacking", where a malicious app can use a system overlay to intercept touch events in your app or to trick the end-user to tap on UI in your app intended for the overlay. |
| source | Object | Source object that fired the event. |
| type | String | Name of the event fired. |
| bubbles | Boolean | True if the event will try to bubble up if possible. |
| cancelBubble | Boolean | Set to true to stop the event from bubbling. |
# touchcancel
Fired when a touch event is interrupted by the device.
A touchcancel can happen in circumstances such as an incoming call to allow the UI to clean up state.
Properties
| Name | Type | Description |
|---|---|---|
| x | Number | X coordinate of the event from the |
| y | Number | Y coordinate of the event from the |
| force | Number | The current force value of the touch event. Note: This property is only available for iOS devices that support 3D-Touch and run 9.0 or later and on some Android devices. |
| size | Number | The current size of the touch area. Note: This property is only available on some Android devices. |
| maximumPossibleForce | Number | Maximum possible value of the force property. Note: This property is only available for iOS devices that support 3D-Touch and run 9.0 or later. |
| altitudeAngle | Number | A value which indicates the stylus angle on the screen. If the stylus is perpendicular to the screen or no stylus is being used, the value will be Pi/2. If the stylus is parallel to the screen, the value will be 0. Note: This property is only available for iOS devices that support 3D-Touch and are 9.1 or later. |
| timestamp | Number | The time (in seconds) when the touch was used in correlation with the system start up. Note: This property is only available for iOS devices that support 3D-Touch and run 9.0 or later. |
| azimuthUnitVectorInViewX | Number | The x value of the unit vector that points in the direction of the azimuth of the stylus. Note: This property is only available for iOS devices that support the Apple Pencil and are 9.1 or later. |
| azimuthUnitVectorInViewY | Number | The y value of the unit vector that points in the direction of the azimuth of the stylus. Note: This property is only available for iOS devices that support the Apple Pencil and are 9.1 or later. |
| obscured | Boolean | Returns This is a security feature to protect an app from "tapjacking", where a malicious app can use a system overlay to intercept touch events in your app or to trick the end-user to tap on UI in your app intended for the overlay. |
| source | Object | Source object that fired the event. |
| type | String | Name of the event fired. |
| bubbles | Boolean | True if the event will try to bubble up if possible. |
| cancelBubble | Boolean | Set to true to stop the event from bubbling. |
# touchend
Fired when a touch event is completed.
On the Android platform, other gesture events, such as longpress or swipe, cancel touch
events, so this event may not be triggered after a touchstart event.
Properties
| Name | Type | Description |
|---|---|---|
| x | Number | X coordinate of the event from the |
| y | Number | Y coordinate of the event from the |
| force | Number | The current force value of the touch event. Note: This property is only available for iOS devices that support 3D-Touch and run 9.0 or later and on some Android devices. |
| size | Number | The current size of the touch area. Note: This property is only available on some Android devices. |
| maximumPossibleForce | Number | Maximum possible value of the force property. Note: This property is only available for iOS devices that support 3D-Touch and run 9.0 or later. |
| altitudeAngle | Number | A value which indicates the stylus angle on the screen. If the stylus is perpendicular to the screen or no stylus is being used, the value will be Pi/2. If the stylus is parallel to the screen, the value will be 0. Note: This property is only available for iOS devices that support 3D-Touch and are 9.1 or later. |
| timestamp | Number | The time (in seconds) when the touch was used in correlation with the system start up. Note: This property is only available for iOS devices that support 3D-Touch and run 9.0 or later. |
| azimuthUnitVectorInViewX | Number | The x value of the unit vector that points in the direction of the azimuth of the stylus. Note: This property is only available for iOS devices that support the Apple Pencil and are 9.1 or later. |
| azimuthUnitVectorInViewY | Number | The y value of the unit vector that points in the direction of the azimuth of the stylus. Note: This property is only available for iOS devices that support the Apple Penciland are 9.1 or later. |
| obscured | Boolean | Returns This is a security feature to protect an app from "tapjacking", where a malicious app can use a system overlay to intercept touch events in your app or to trick the end-user to tap on UI in your app intended for the overlay. |
| source | Object | Source object that fired the event. |
| type | String | Name of the event fired. |
| bubbles | Boolean | True if the event will try to bubble up if possible. |
| cancelBubble | Boolean | Set to true to stop the event from bubbling. |
# touchmove
Fired as soon as the device detects movement of a touch.
Event coordinates are always relative to the view in which the initial touch occurred
Properties
| Name | Type | Description |
|---|---|---|
| x | Number | X coordinate of the event from the |
| y | Number | Y coordinate of the event from the |
| force | Number | The current force value of the touch event. Note: This property is only available for iOS devices that support 3D-Touch and run 9.0 or later and on some Android devices. |
| size | Number | The current size of the touch area. Note: This property is only available on some Android devices. |
| maximumPossibleForce | Number | Maximum possible value of the force property. Note: This property is only available for iOS devices that support 3D-Touch and run 9.0 or later. |
| altitudeAngle | Number | A value which indicates the stylus angle on the screen. If the stylus is perpendicular to the screen or no stylus is being used, the value will be Pi/2. If the stylus is parallel to the screen, the value will be 0. Note: This property is only available for iOS devices that support 3D-Touch and are 9.1 or later. |
| timestamp | Number | The time (in seconds) when the touch was used in correlation with the system start up. Note: This property is only available for iOS devices that support 3D-Touch and run 9.0 or later. |
| azimuthUnitVectorInViewX | Number | The x value of the unit vector that points in the direction of the azimuth of the stylus. Note: This property is only available for iOS devices that support the Apple Pencil and are 9.1 or later. |
| azimuthUnitVectorInViewY | Number | The y value of the unit vector that points in the direction of the azimuth of the stylus. Note: This property is only available for iOS devices that support the Apple Pencil and are 9.1 or later. |
| obscured | Boolean | Returns This is a security feature to protect an app from "tapjacking", where a malicious app can use a system overlay to intercept touch events in your app or to trick the end-user to tap on UI in your app intended for the overlay. |
| source | Object | Source object that fired the event. |
| type | String | Name of the event fired. |
| bubbles | Boolean | True if the event will try to bubble up if possible. |
| cancelBubble | Boolean | Set to true to stop the event from bubbling. |
# touchstart
Fired as soon as the device detects a touch gesture.
Properties
| Name | Type | Description |
|---|---|---|
| x | Number | X coordinate of the event from the |
| y | Number | Y coordinate of the event from the |
| force | Number | The current force value of the touch event. Note: This property is only available for iOS devices that support 3D-Touch and run 9.0 or later and on some Android devices. |
| size | Number | The current size of the touch area. Note: This property is only available on some Android devices. |
| maximumPossibleForce | Number | Maximum possible value of the force property. Note: This property is only available for iOS devices that support 3D-Touch and run 9.0 or later. |
| altitudeAngle | Number | A value which indicates the stylus angle on the screen. If the stylus is perpendicular to the screen or no stylus is being used, the value will be Pi/2. If the stylus is parallel to the screen, the value will be 0. Note: This property is only available for iOS devices that support 3D-Touch and are 9.1 or later. |
| timestamp | Number | The time (in seconds) when the touch was used in correlation with the system start up. Note: This property is only available for iOS devices that support 3D-Touch and run 9.0 or later. |
| azimuthUnitVectorInViewX | Number | The x value of the unit vector that points in the direction of the azimuth of the stylus. Note: This property is only available for iOS devices that support the Apple Pencil and are 9.1 or later. |
| azimuthUnitVectorInViewY | Number | The y value of the unit vector that points in the direction of the azimuth of the stylus. Note: This property is only available for iOS devices that support the Apple Pencil and are 9.1 or later. |
| obscured | Boolean | Returns This is a security feature to protect an app from "tapjacking", where a malicious app can use a system overlay to intercept touch events in your app or to trick the end-user to tap on UI in your app intended for the overlay. |
| source | Object | Source object that fired the event. |
| type | String | Name of the event fired. |
| bubbles | Boolean | True if the event will try to bubble up if possible. |
| cancelBubble | Boolean | Set to true to stop the event from bubbling. |